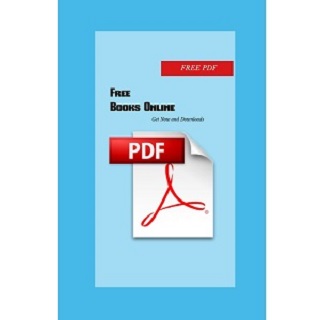
▶▶ Read Word Made Easy: Creating Hyperlinks, Bookmarks & Table of Contents Books
 Download As PDF : Word Made Easy: Creating Hyperlinks, Bookmarks & Table of Contents
Download As PDF : Word Made Easy: Creating Hyperlinks, Bookmarks & Table of Contents
Detail books :
Author :
Date :
Page :
Rating : 3.0
Reviews : 1
Category : eBooks

Reads or Downloads Word Made Easy: Creating Hyperlinks, Bookmarks & Table of Contents Now
B00G7WIPC0
How to Hyperlink Your Table of Contents in Microsoft Word ~ In the table of contents highlight the chapter head and click on the “hyperlinks” tab at the top of the page then select the lefthand button labeled “place in this document” This will bring up the bookmarks you just made for the chapter headings throughout the manuscript as shown below
How to Hyperlink Your Table of Contents in Microsoft Word ~ Creating Tables of Contents in Word Word has a builtin TOC tool that automates the creation of TOCs and also importantly allows you to update them with just the click of a mouse First thing’s first you’ll need to go back to your styles and formatting and format each heading in your document according to its appropriate level
Insert a table of contents Office Support ~ Create the table of contents Word uses the headings in your document to build an automatic table of contents that can be updated when you change the heading text sequence or level Click where you want to insert the table of contents – usually near the beginning of a document
How to create a table of contents link to pages in Word ~ 3 In the Table of Contents dialog keep Show page numbers Right align page numbers and Use hyperlinks instead of page numbers options checked click Options 4 In the Table of Contents Options dialog give the level to the relative heading you use in my case
How to Hyperlink Your Table of Contents in Microsoft Word ~ The next step is to create a bookmark First highlight the words “table of contents” and then click on the “insert” tab at the top of the document From the options now displayed at the top of your screen select “bookmark” A popup screen will appear requesting the bookmark name
Hidden bookmarks remain after you remove h switch from ~ In Microsoft Office Word 2007 click the Insert tab and then click Bookmarks in the Links group Click to select the Hidden bookmarks check box to view the list of hidden bookmarks In the list of bookmarks click the bookmark that you want to remove and then click Delete Repeat Step 3 for each bookmark that you want to remove Click Close
How to create a bookmark TOC Microsoft Office Word ~ Multiple Table of Contents in Word TOC for Each Section Duration 459 Chester Tugwell 110654 views
Add hyperlinks to a location within the same document Word ~ Rightclick and then click Hyperlink Under Link to click Place in This Document In the list select the heading or bookmark that you want to link to Note To customize the Screen Tip that appears when you rest the pointer over the hyperlink click ScreenTip and then type the text that you want






0 Comments:
Post a Comment